HƯỚNG DẪN SỬ DỤNG PHẦN MỀM QUẢN LÝ GARA Ô TÔ DÀNH CHO CỐ VẤN DỊCH VỤ
- Đăng nhập
Truy cập Datlichbaoduong.com Click nút ĐĂNG NHẬP gốc phải màn hình
– Đăng nhập bằng User (Địa chỉ Email) và Password, sau đó ấn Login
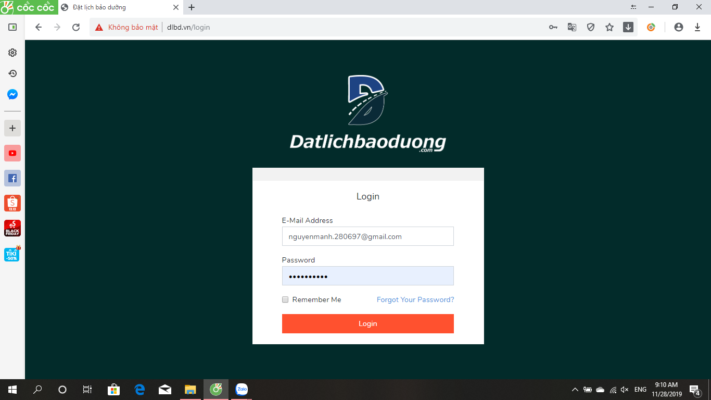
II.Cấu trúc chung của phần mềm:
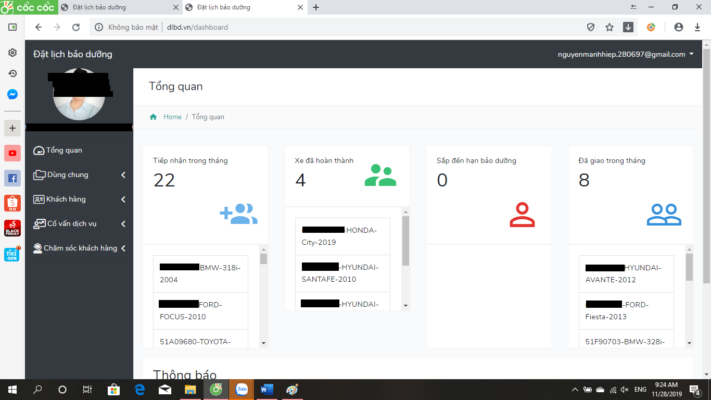
1.Mục Dùng chung
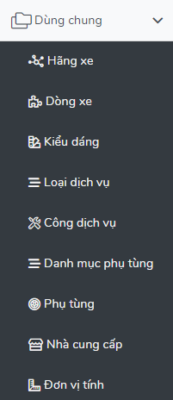
Ví dụ
Hãng xe: Honda, Toyota,…
Dòng xe: City, Fortuner,…
Kiểu dáng: Sedan, SUV,…
Loại dịch vụ: Hệ thống phanh, Hệ thống điều hòa,…
Công dịch vụ: Công thợ, Công sạc gas,…
Danh mục phụ tùng: Hệ thống phanh, Hệ thống điều hòa,…
Phụ tùng:…
Nhà cung cấp phụ tùng:…
Đơn vị tính: giờ, lít, cặp, bộ, cái,…
– Thêm mới 1 Hãng xe: Click vào Hãng xe, sau đó Click vào Thêm hãng xe ở góc trên bên phải màn hình, Nhập tên Hãng xe và mô tả (nếu có), Click Lưu
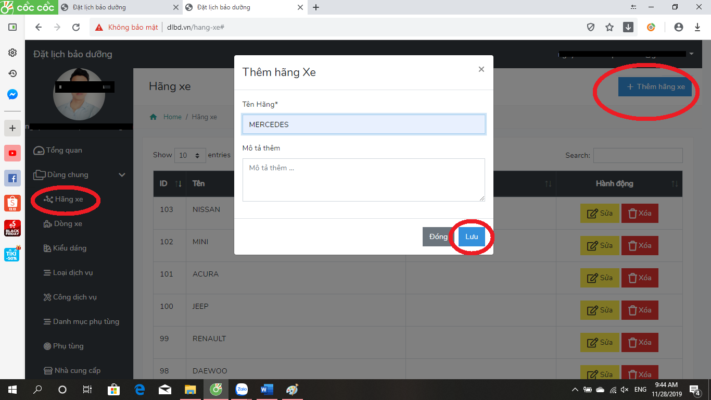
– Thêm mới Kiểu dáng: tương tự như thêm Hãng xe, Click Kiểu dáng → Thêm Kiểu dáng → Nhập Tên kiểu dáng (Sedan, SUV,…) F Lưu lại.
– Thêm mới Dòng xe: Click Dòng xe → Thêm dòng xe → Nhập Tên dòng xe, Chọn Hãng xe, Kiểu dáng (Đã thêm trước đó), Năm sản xuất, và Mô tả (nếu có) → Lưu

Thực hiện tương tự với các mục còn lại trong phần Dùng chung nếu muốn thêm mới, riêng Mục Công dịch vụ, và Phụ tùng ta có thể thêm trực tiếp khi làm Báo giá
2.Mục Khách Hàng
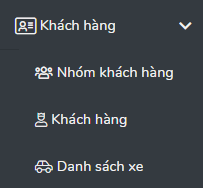
Ví dụ:
Nhóm khách hàng: Khách hàng cá nhân, Khách hàng công ty, Khách hàng nước ngoài,…
Khách hàng:…
Danh sách xe:…
Thao tác thực hiện thêm mới Nhóm khách hàng, Khách hàng, Danh sách xe tương tự như ở phần trên:
Click Nhóm khách hàng/(Khách hàng/Danh sách xe) → Thêm Nhóm khách hàng/(Thêm khách hàng/Thêm xe) → Nhập thông tin → Lưu lại
3.Mục Cố Vấn Dịch Vụ
3.1.Tiếp nhận xe: Click Tiếp nhận xe
TH1: Nếu đã có thông tin khách hàng (đã từng thực hiện sửa chữa ở xưởng, hoặc nhập từ trước), thì ta Click vào Ô Tiềm kiếm khách hàng → Nhập Tên ( SDT hoặc Biển số xe) → Thông tin khách hàng hiện ngay dưới → Click chọn
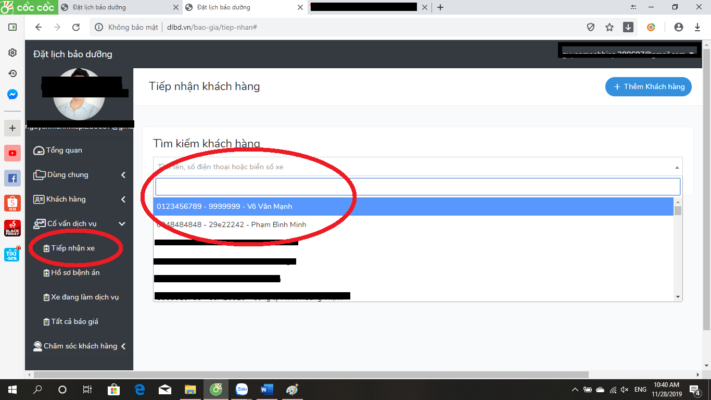
Nhập Tiêu đề → Click Tạo Báo Giá (Lưu ý: Tiêu đề là gì? Là nhâu cầu chính của khách hàng khi mang xe đến, nó giúp bạn dễ dàng tìm kiếm khi có nhiều báo giá cho cùng một chiếc này về sau này).
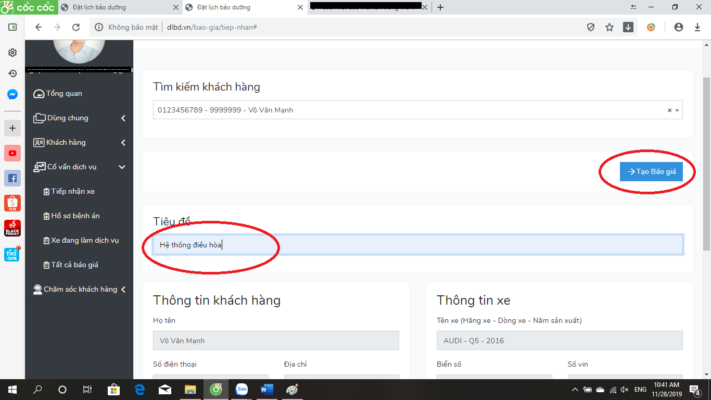
Kiểm tra lại thông tin khách hàng, có thể cập nhật thêm thông tin còn thiếu ở mục CNKH, nhập Yêu cầu của Khách hàng ( nếu có ), Click Lưu báo giá
Click In nếu muốn in tiếp nhận cho khách hàng ký
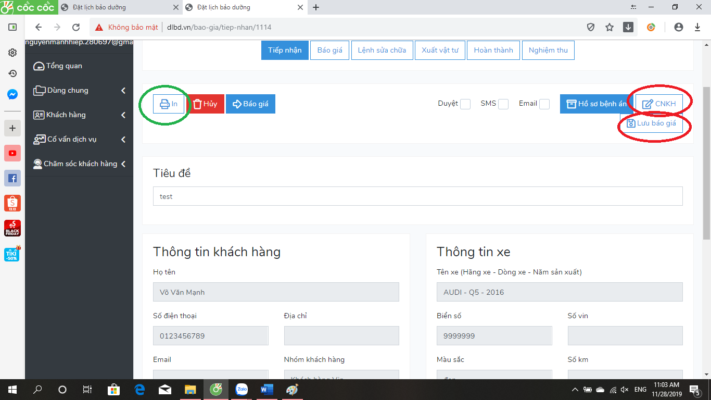
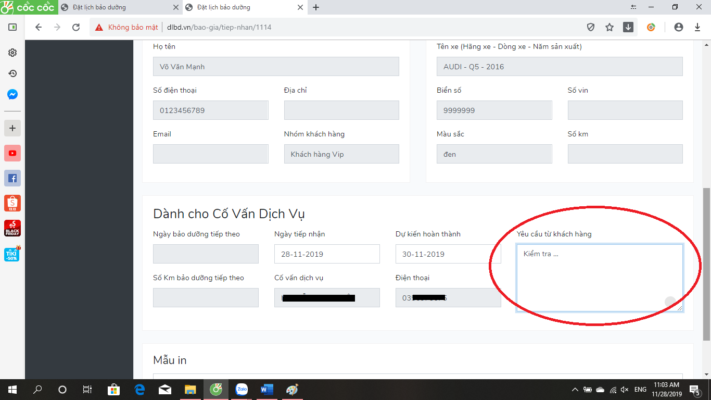
TH2: Nếu là khách hàng lần đầu tới xưởng, chưa có thông tin trên hệ thống
Ta Click Thêm khách hàng → Nhập thông tin ở 2 Tab: Thông tin khách hàng, Thông tin xe → Click Lưu, Sau đó nhập Yêu cầu khách hàng (nếu có) và In tiếp nhận như ở trên.

3.2.Tạo Báo Giá
– Tick vào SMS hoặc Email nếu muốn hệ thông gửi tin nhắn, hoặc Email xác nhận tới khách hàng
– Tick Duyệt → Click Báo giá để chuyển sang Báo giá
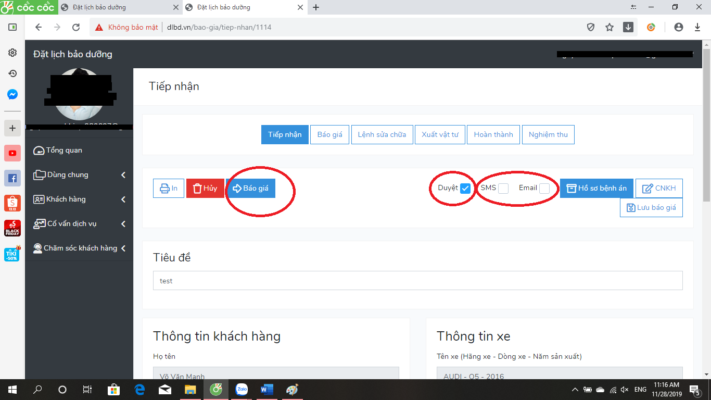
Khi đã chuyển sang Báo Giá, ta cuộn chuột xuống phía dưới để tiến hành nhập Phụ Tùng và Công dịch vụ cho báo giá.
- Nếu đã có Phụ tùng của dòng xe này trên hệ thống, ta Click vào ô tìm kiếm, gõ tên Phụ tùng (hoặc cuộn chuột để tìm kiếm), Sau đó Click chọn, nhập số lượng, Giảm giá(nếu có) → Click Thêm dòng để nhập Phụ tùng tiếp theo
- Nếu chưa có Phụ tùng, ta Click Thêm phụ tùng → Nhập thông tin ( Tên phụ tùng,giá,…) → Click Lưu → Nhập số lượng, giảm giá,… → Click Thêm dòng để tiếp tục nhập thêm phụ tùng
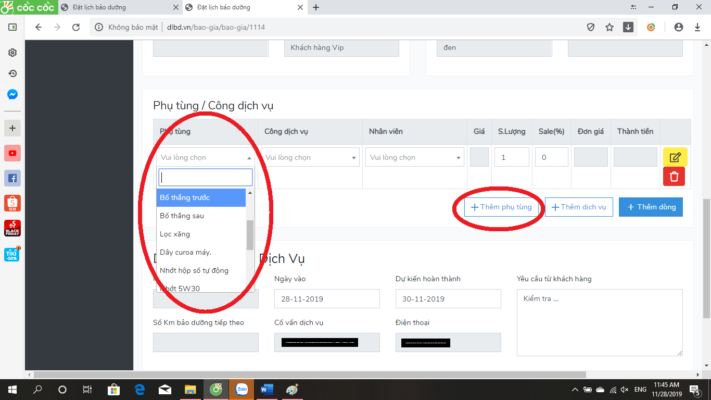
Thực hiện tương tự đối với Công dịch vụ, ở Công dịch vụ sẽ có thêm chọn Nhân viên
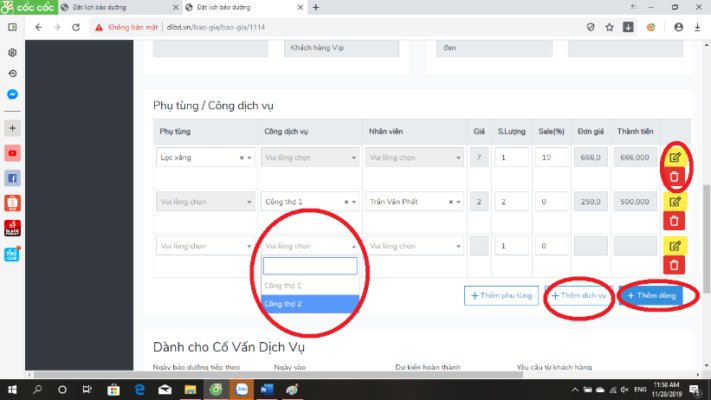
Ta cũng có thể Chỉnh sửa hoặc Xóa bằng cách Click vào 1 trong 2 biểu tượng ở cuối mỗi dòng.
Khi đã nhập xong tất cả các hạng mục của báo giá, ta cuộn chuột lên trên, và Click vào Lưu báo giá
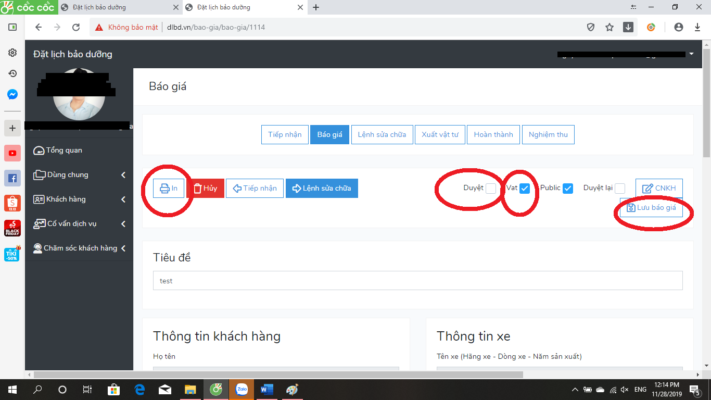
- Tick vào VAT nếu khách hàng muốn lấy hóa đơn có VAT
- Nếu muốn in Báo giá, hoặc xuất File cho khách hàng thì Click vào In
- Tương tự nếu muốn chuyển sang Tab tiếp theo hoặc quay lại Tab trước đó ( Tiếp nhận, Lệnh sửa chữa,… ), thì ta Tick vào Duyệt và chuyển qua lại giữa các Tab.
- Cuối cùng khi quá trình sửa chữa hoàn tất, chuyển qua Nghiệm thu in ra cho khách hàng ký và giao xe cho khách
- Khi đã Nghiệm thu và giao xe, ở Tab Nghiệm thu ta cuộn chuột xuống dưới, Nhập Ngày bảo dưỡng và số Km bảo dưỡng tiếp theo
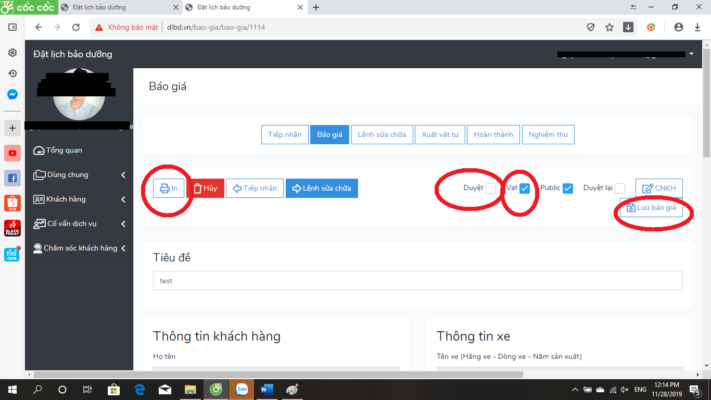
Sau đó, cuộn chuột lên trên, Tick vào Duyệt, và Click Xuất xưởng, hệ thống sẽ căn cứ vào Ngày bảo dưỡng tiếp theo mà ta nhập để tiến hàng gửi SMS hoặc Email nhắc bảo dưỡng cho khách hàng.
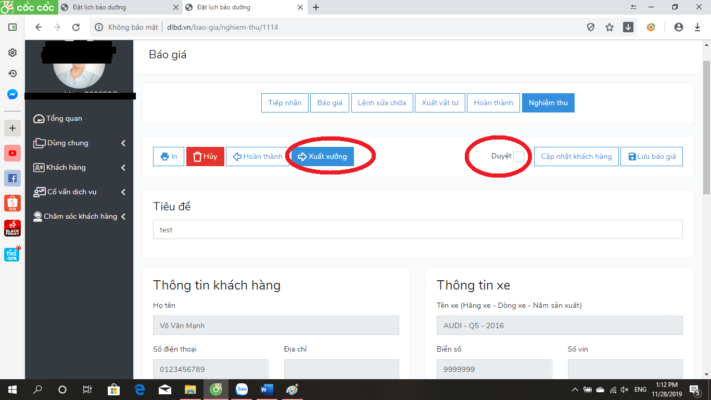
Ngoài ra
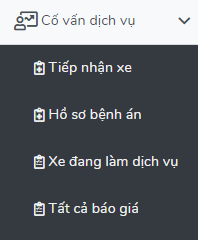
- Tất cả các xe đang làm báo giá chưa xuất xưởng sẽ nằm trong mục Xe đang làm dịch vụ, nếu muốn chỉnh sửa bạn chỉ cần Click vào mục Xe đang làm dịch vụ, tìm và chỉnh sửa theo ý muốn
- Mục Tất cả báo giá sẽ chứa thông tin của tất cả các xe ta đang làm báo giá và cả những xe đã xuất xưởng
Lưu ý: Tất cả báo giá mà khách hàng không duyệt, để tránh làm nhiễu thông tin lưu trữ, ta có thể Hủy bằng cách Click vào Hủy, nhập lý do, và Xác nhận Hủy.
Hy vọng bài viết hướng dẫn sử dụng phần mềm quản lý gara ô tô Đặt Lịch Bảo Dưỡng này hữu ích cho bạn. Nếu có thắc mắc đừng ngần ngại liên hệ với chúng tôi.
Nguyễn Mạnh Hiệp

Great content! Super high-quality! Keep it up! 🙂